

Clicking on the folder icon at the end of the “Destination – Folder” line opens a small navigation window that allows you to select where you want the image to be placed.It may be checked by default, so be sure to uncheck it. The disk on which you want to place the image should be unchecked.The checkbox on the far left selects the entire disk, including all the partitions on it. The disk(s) you want to image should be checked.Line 2 is the external drive, which has only a single partition, the “E:” drive. In the example above, line 1 is the internal disk on this machine, and it has four partitions, one of which is the “C:” drive. Each line across the top half of the dialog represents one physical disk, and each box on the same line represents a partition within that disk. Yours will likely look somewhat different as you’ll have different disks and partitions. This will display the “Select Source Drive(s) & Partition(s)” dialog. This will sound counterintuitive, but ignore everything except for the “Image selected disks on this computer” link on the left.
:max_bytes(150000):strip_icc()/macrium-reflect-free-restore-829f843ab9bf4b2395d829972e8676e4.png)
Reflect will then bring up its default window. Reflect needs administrative access to back up your system, so you’ll first need to OK the User Account Control prompt when you start it. If your C:\ drive is 500GB in size, then make sure you have at least 500GB free on your external backup drive. The details can get complicated, but a rule of thumb to start is making sure that the free space on the backup drive is greater than the actual size of the drive you’re backing up. To run Macrium Reflect, you can leave that checked and click Finish, or you can double-click the shortcut that’s now on your desktop. When the installation is finished, Reflect will give you the option to “Launch now.” Macrium Reflect set up completed. 3Īt this writing, it’s safe to accept all the default settings during the installation. This means always choosing the non-default or “custom” install, if there is such an option, and paying careful attention to the options presented. Install it as you would any other program you download from the internet. Note that “Run installer directly after downloading” is checked. This downloads a small program which, when run, will download the full program. 2 Download link for Macrium Reflect 8 Free.
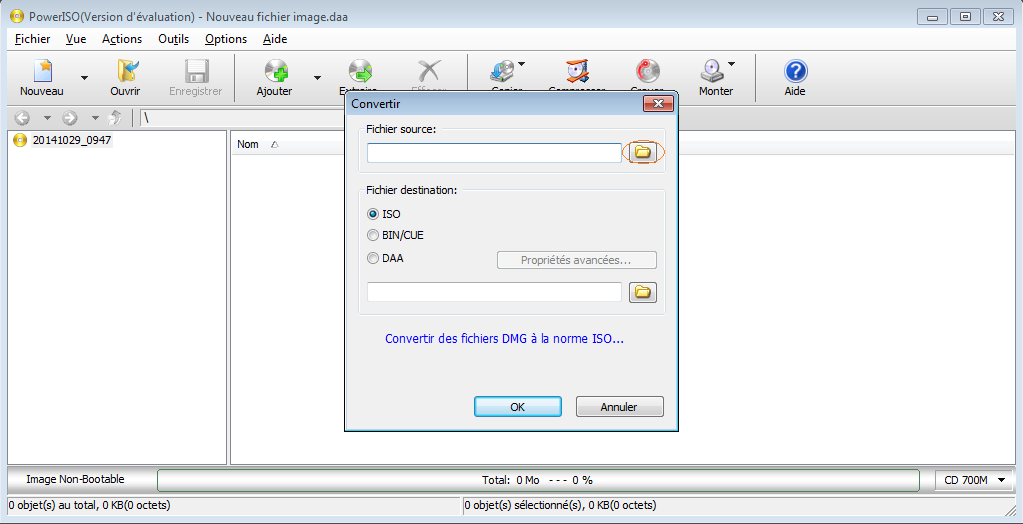
The free version is all we need for this. 1 Be sure to get the free (not the trial) version of their paid product. Scroll down and look for “Reflect 8 Free”. You can get Macrium Reflect Free from their website, here. The result will be an “.mrimg” file at your destination containing the complete image. Enter the destination for the image file and run the backup. Click on “Image selected disks on this computer.” Ensure the disk you want to back up is selected and the disk containing the destination is not. Download, install, and run Macrium Reflect’s Free edition.


 0 kommentar(er)
0 kommentar(er)
